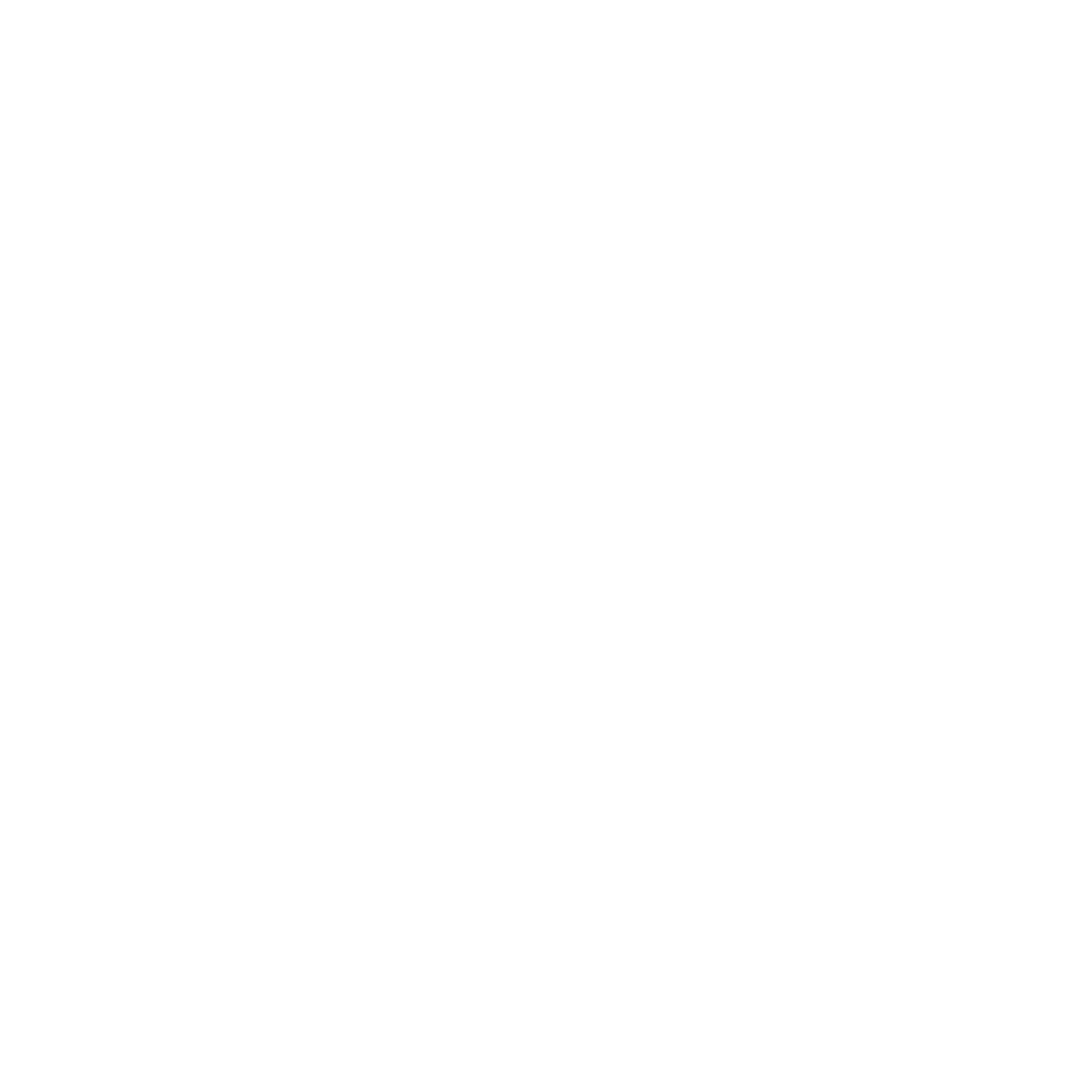Básicamente los Guest Additionsson módulos, controladores y aplicaciones del sistema que mejoran el rendimiento y la usabilidad de la maquina virtual.
Carpetas compartidas entre el servidor y la maquina virtual. Mejor soporte de vídeo. Mejores canales de comunicación entre el servidor y la maquina virtual.

Primer paso:
Tendremos que abrir la maquina virtual y cargar el disco de la Guest.

Importante:
Si te llega a salir este error, solo debes continuar con el paso 2 de esta guia, y omitir este paso, esto es debido a que el error te indica que ya el disco esta montado o cargado.

Segundo paso:
En este paso tenemos que asegurarnos que la el disco de la Guest Additions este correctamente cargado a la maquina virtual.
para eso vamos a ir a EQUIPO - y en la parte final en dispositivo Extraible:

Una vez estemos aqui, el proceso que viene es lo mas sencillo de hacer.
Tercer paso:
Tenemos que abrir la unidad de cd que cargamos, en este caso abrir el VBox_Gas_6.1.6.
una vez que abramos, nos aparecerá algo así:

ya en esta parte tenemos casi todo listo, ahora debemos ejecutar el archivo .run que seria el, VboxLinuxAdditions.run, recuerda escribirlo bien, si esta mal escrito no funcionara, tambien es importante ejecutarlo como super usuario.
Cuarto paso:
abriremos una terminal dentro de la ruta donde estamos, de la siguiente forma:

daremos click en abrir terminal para poder ejecutar el comando que instalara el Guest.
Quinto paso:
vamos a escribir el siguiente comando:

es muy importante que todo este bien escrito, de lo contrario no funcionaria.
PASO FINAL:
al paso quinto, debemos darle enter, una vez le demos enter nos solicitara la clave de super usuario, esa clave es la que registraste cuando creaste tu maquina virtual.
Al ejecutar el comando veremos que comienzan a salir unas cuantas lineas parecidas o iguales a esta, esto quiere decir que la instalación ha comenzado.

ya en este punto la instalacion esta por culminar, solo debes esperar un poco.

y en este ultimo punto ya esta todo instalado, fijate ne la ultima linea que dice: The system is restarted , esa linea lo que te pide es reiniciar tu maquina virtual y todo estara listo.

Y pues eso seria todo ya con la maquina virtual reiniciada podras, ampliar el tamaño de tu maquina virtual y ponerla en tamaño completo o copiar y pegar archivo de tu windows a linux por ejemplo.